저는 현재 머신러닝, 데이터 분석 관련 스터디를 진행하고 있습니다.
스터디를 진행하면서 계속 발생했던 이슈가 jupyter-notebook 실습 환경 이슈였는데요.
어떻게 하면 뒤에 앉으신 분들까지 주피터노트북이 잘 보일까 고민하다가 주피터 노트북을 ppt로 만들 수 있는 방법에 대해 알게 되어 글을 작성합니다.
(사실.. 스터디 환경에선 크게 도움이 되지는 않았지만 아직 제가 사용법에 미숙해서 그런 것 같습니다.)
바로 Python에서 제공해주는 RISE라는 패키지를 사용하면 됩니다.
이거를 설치하면 jupyter-notebook에서 ppt와 같이 운영할 수 있습니다.
먼저 아나콘다에서 rise와 관련된 패키지를 설치해주어야 합니다.

conda install -c conda-forge rise를 통해 설치해줍니다.
이게 설치가 끝나면 pip를 통해서 rise를 설치해줍니다
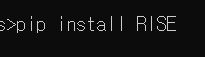
pip install RISE로 설치해주시면 끝!
설치는 정말 간단합니다.
자! 이제 jupyter notebook을 실행시켜서 파일을 하나 만들어보죠
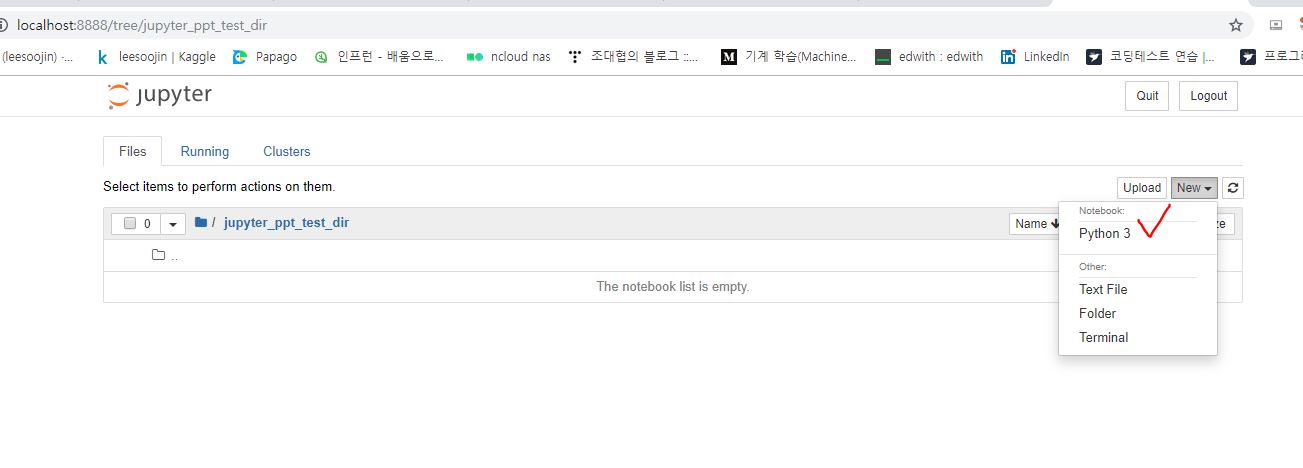
간단하게 파일을 하나 만들고 여러가지 문구를 써봅시다.
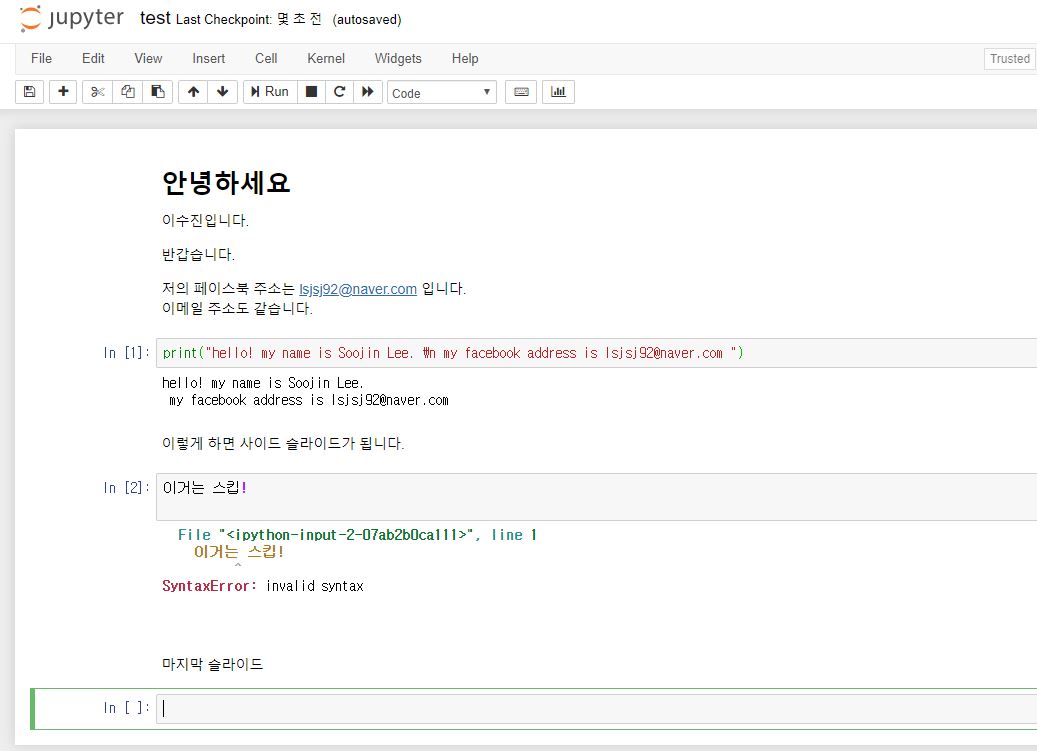
에러 메세지, markdown, 파이썬 코드 등등을 써놨습니다.
자 여기까지 해놓고 이제 ppt처럼 slide가 되도록 하면 됩니다.
rise는 이런 slide 기능을 제공해줍니다.
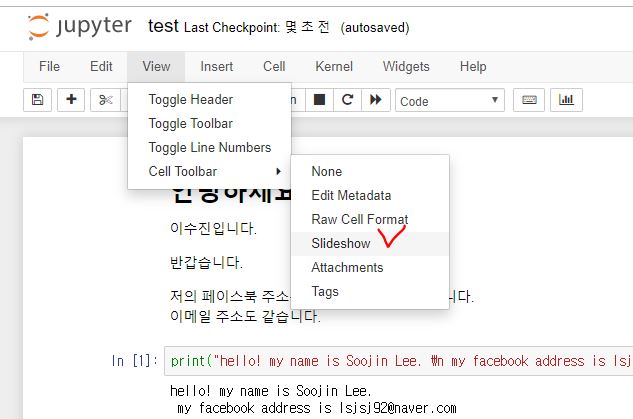
위처럼 jupyter notebook에 있는 view -> cell toolbar -> slideshow 를 눌러주세요~!
그럼 아래 사진과 같이 slide type이 나옵니다.

저 slide type을 누르시면 여러가지 type이 나오는데요.
저는 아래 사진과 같이 그냥 이것저것 해봤네요
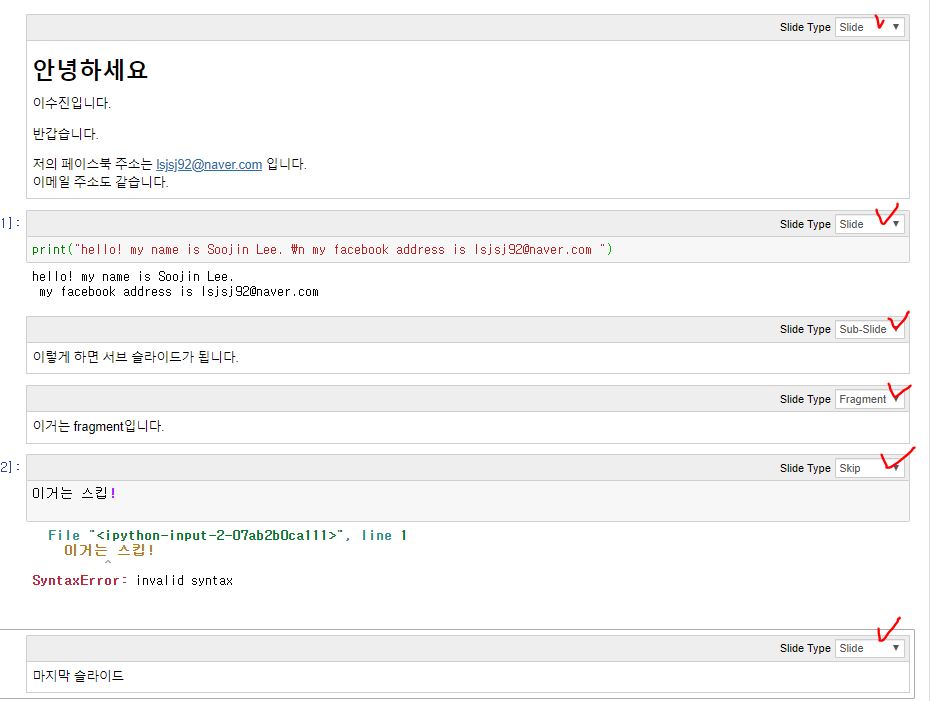
slide이냐, skip이냐 sub-slide이냐 등등 이런 것들을 설정해주시면 됩니다.
자! 이제 준비가 끝났습니다.
이제 슬라이드쇼를 시작해야겠죠?
ppt도 슬라이드 쇼 시작이니까요 ㅎㅎ
slideshow를 눌러줍니다.

slideshow는 저기 있습니다. bar chart처럼 그려져 있는 모습이네요.
enter/exit rise slideshow를 눌러줍시다.
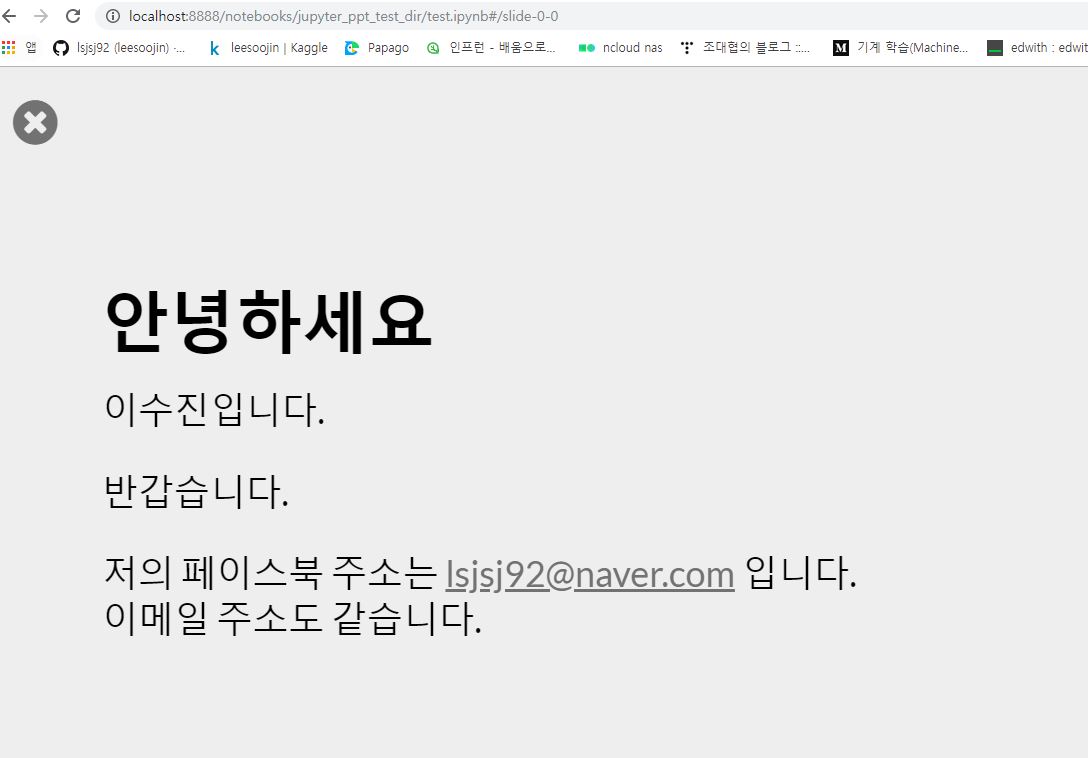
자! 이렇게 슬라이드쇼가 실행되는 것을 볼 수 있을겁니다.
jupyter notebook으로 ppt 슬라이드 쇼 만들기! 여기까지입니다.
'python' 카테고리의 다른 글
| Python unittest를 사용해 TDD 맛보기 (0) | 2020.02.12 |
|---|---|
| mac os에서 python konlpy 설치 및 gcc 에러 해결하기 (2) | 2019.12.29 |
| 파이썬3(python3) 설치하고 환경(env) 관리하기 - 아나콘다3(anaconda3)를 활용한 설치 (6) | 2019.10.06 |
| python 주피터 노트북(jupyter notebook) 색상 및 테마 변경하기 (7) | 2019.10.02 |
| 은전한닢(mecab) 형태소 분석기 사용자 단어 사전 추가하기(user word dictionary) (0) | 2019.09.08 |





