이번 포스팅은 아나콘다3를 활용해서 파이썬3.6(python3.6)을 설치해보도록 하겠습니다.
요즘 프로그래밍 언어 중 파이썬이 당연 핫합니다.
주로 data science 분야에서 매우 핫하다보니 그런데요
그러다보니 머신러닝, 딥러닝 기술로 인한 파이썬 수요가 굉장히 많습니다.
그래서 이번 포스팅은 최근 아나콘다 버전을 기준으로 파이썬 3.6 버전을 설치해보려고 합니다.
최근 anaconda3를 설치하면 python3.7 기준으로 받아집니다.
하지만, 아직 3.7이 여기저기서 버전 충돌이 일어난다고 들려오고 있어서 3.6으로 설치해보는 방법으로 소개해볼까합니다.
그럼 시작합니다
아나콘다(Anaconda)란?
아나콘다는(뱀 이름 아닙니다..) 파이썬에서 수학, 과학 분야에서 사용되는 여러 패키지들을 한 데 묶어놓은 파이썬 배포판입니다. 즉, 이것을 설치하면 파이썬도 함께 설치가되죠. 여기 안에는 numpy, pandas, matploitlib 등 기본적인 패키지들이 많이 포함되어 있습니다.
설치 과정
설치 과정은 윈도우10 기준으로 진행하겠습니다.
anaconda3는 아래 페이지에서 받을 수 있습니다. 먼저 다운을 받아주세요!
https://www.anaconda.com/distribution/
Anaconda Python/R Distribution - Free Download
Anaconda Distribution is the world's most popular Python data science platform. Download the free version to access over 1500 data science packages and manage libraries and dependencies with Conda.
www.anaconda.com
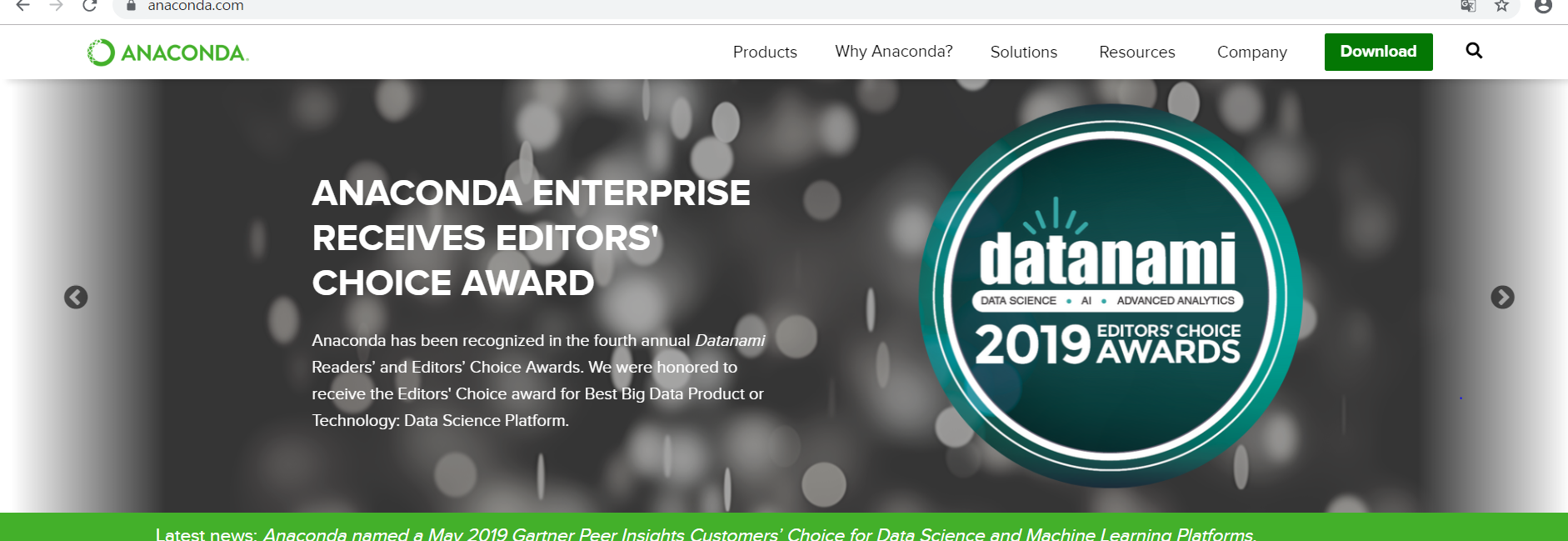
이런 페이지가 나옵니다.
아니면 바로 다운로드 페이지가 나오거나요 ㅎㅎ
아무튼 여기서 다운로드를 눌러줍니다.
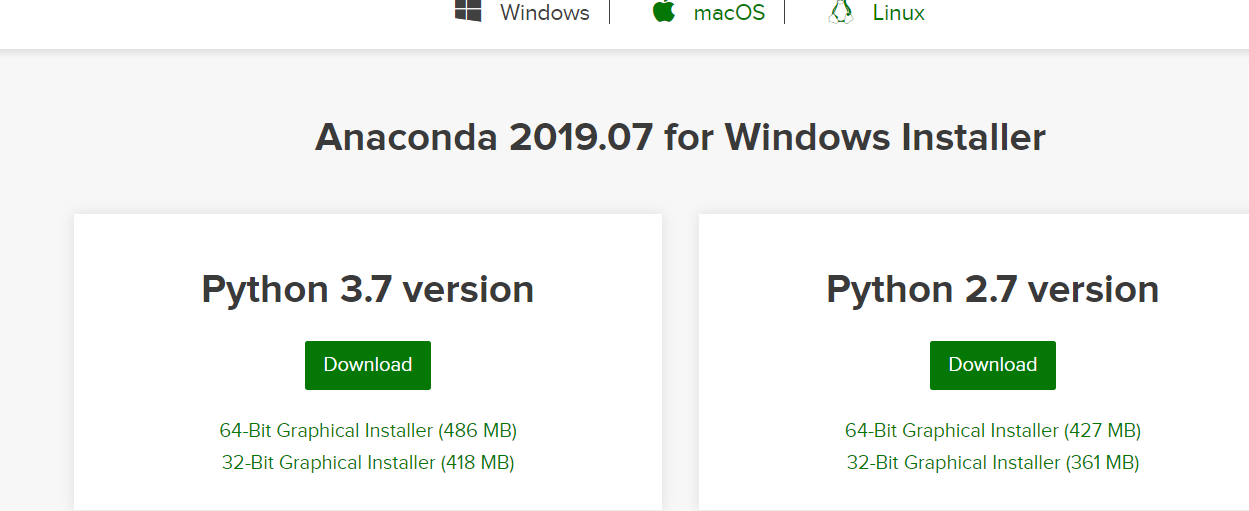
2019.07 기준으로 anaconda는 python3.7 version으로 배포하고 있습니다
저희는 python3.6을 설치할 것이지만 상관없습니다.
그냥 python3.7 version으로 받아줍니다.
어차피 환경(envs)을 만들 때 python3.6으로 만들어주면 됩니다.
아래 과정은 설치 과정의 사진이니 설명없이 넘어가겠습니다.
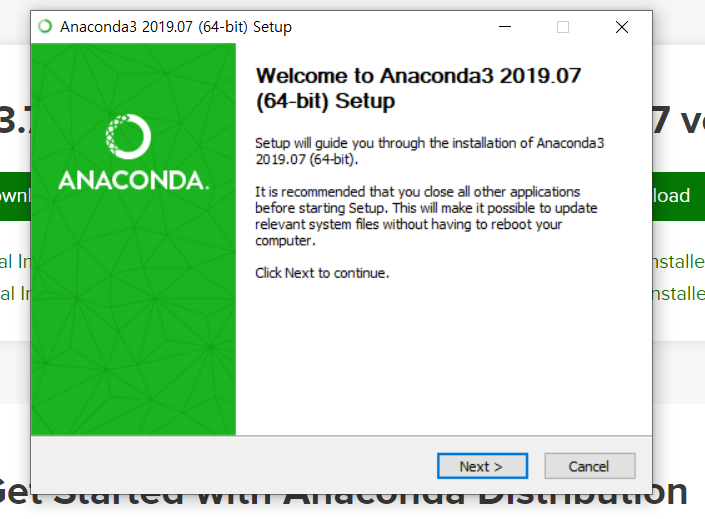

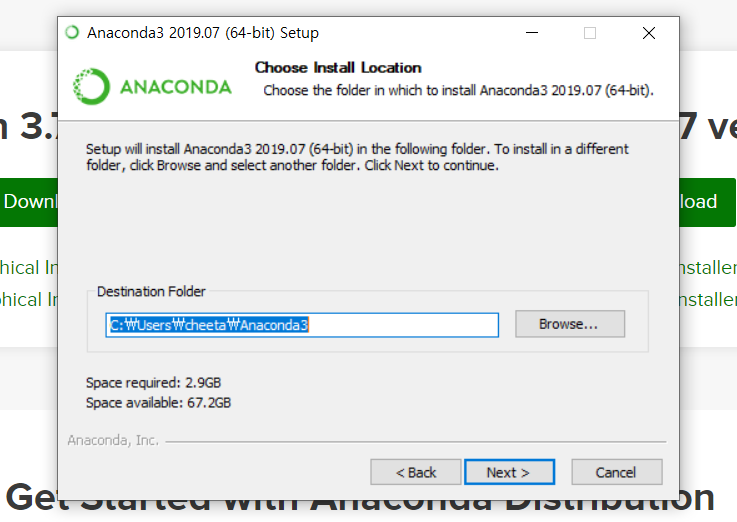
여기서 경로를 잘 잡아주십니다.
저는 C에 용량이 얼마 없기 때문에 D 드라이브에 anaconda를 설치하겠습니다.
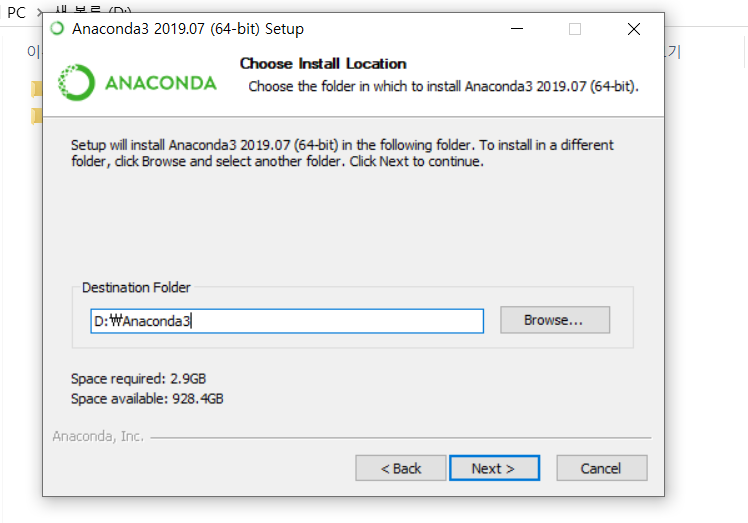
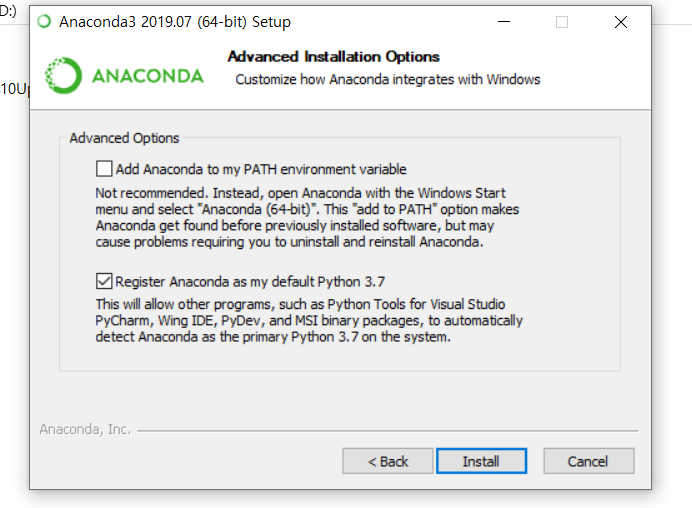
위 사진 그대로 넘어가줍니다.
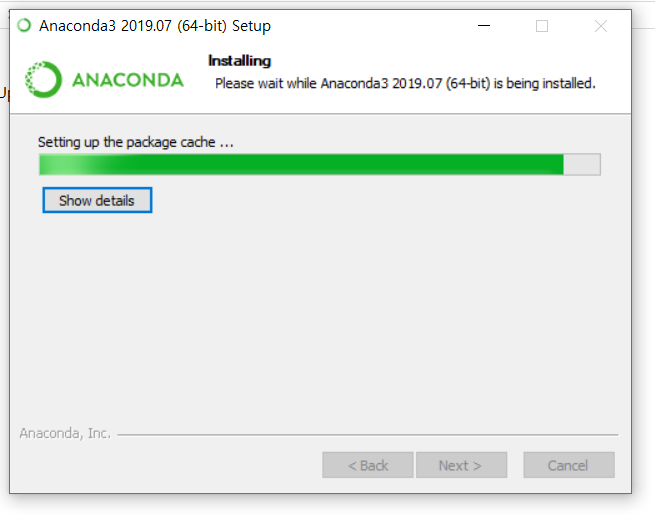
자! 여기까지 설치하면 윈도우에 anaconda3가 정상적으로 설치되었을겁니다.
설치가 다 되었으면 윈도우 로고를 클릭하셔서
anaconda라고 검색해보시면
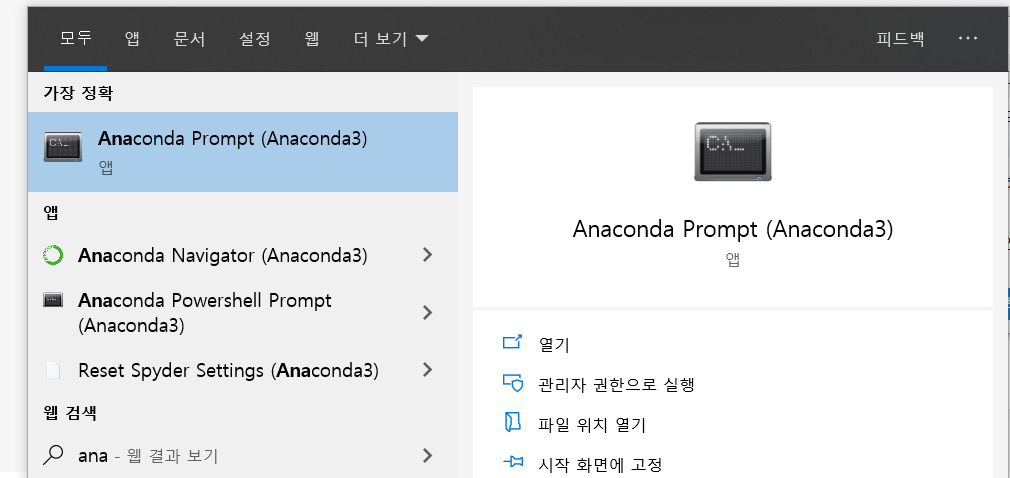
이렇게 anaconda prompt와 anaconda navigator가 나옵니다.
prompt는 cmd나 kernel 환경에 익숙하신 분들이 사용하시면 좋습니다.
그게 불편하시거나 아니면 GUI 환경으로 보고 싶으시면 anaconda navigator를 보시면 됩니다.

anaconda navigator는 이렇게 생겼습니다.
여기서 파이썬 가상환경을 관리할 수 있고, spyder, jupyter 등을 바로 실행할 수 있습니다.
먼저 anaconda prompt를 실행하면 어떻게 되는지 잠깐! 보고 넘어가겠습니다.
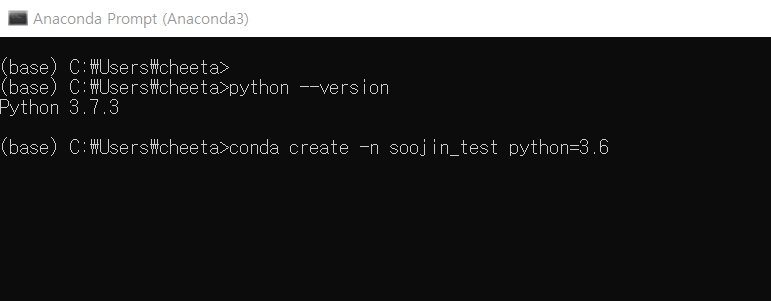
anaconda prompt를 실행하시면 현재 경로와 (base)라는 텍스트가 있을겁니다.
이 base는 기본이 되는 환경(env)을 뜻합니다.
파이썬은 환경에 따라서 프로젝트를 나누어 관리할 수 있습니다.
현재 base가 떠있는 상태에서 python --version을 누르면 Python 3.7.x가 나옵니다.
anaconda를 받을 때 3.7 버전으로 받았으니까요.
저는 python 3.6으로 실행할 수 있는 환경을 만드려고 합니다.
conda create -n soojin_test python=3.6을 통해 python 환경 이름을 soojin_test로 하고
python version을 3.6으로 해줍니다.
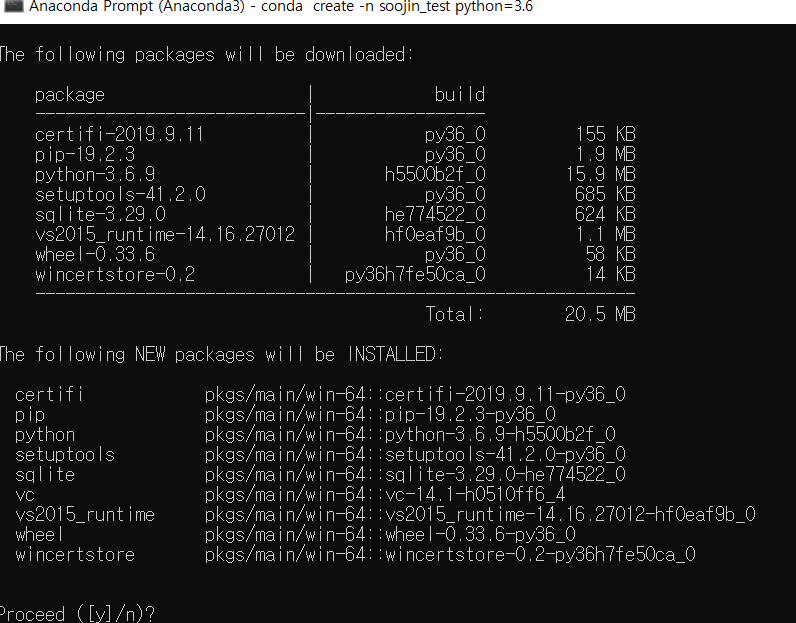
그럼 위 화면과 같이 쭉쭉 진행됩니다.
중간에 y/n 나오면 y를 눌러주시면 됩니다.

자! 그럼 별 다른 이상없이 설치가 되었을겁니다.
환경을 바꾸는 방법은 activate 환경이름 입니다.
저는 환경 이름을 soojin_test로 했으니 activate soojin_test로 해보겠습니다.
그러면 (base)가 (soojin_test)로 바뀌었습니다.
그리고 python --version으로 하면 python3.6.x가 나옵니다! 즉, python3.6이 된 것이죠
만약, 환경을 빠져나오고 싶으시면 deactivate를 하시면 됩니다.
자! 여기까지가 anaconda prompt 환경이었습니다.
맛보기로 보여드렸습니다~
이제는 자주 사용하는 anaconda navigator로 해보죠.
anaconda navigator로 들어가셔서 Environments로 들어가시면 환경을 볼 수 있습니다.

ㅎㅎ 저기 방금 만든 soojin_test가 보이시죠?
여기서 이렇게 환경을 관리할 수 있습니다.
여기서 이제 환경을 실제로 만들어보죠
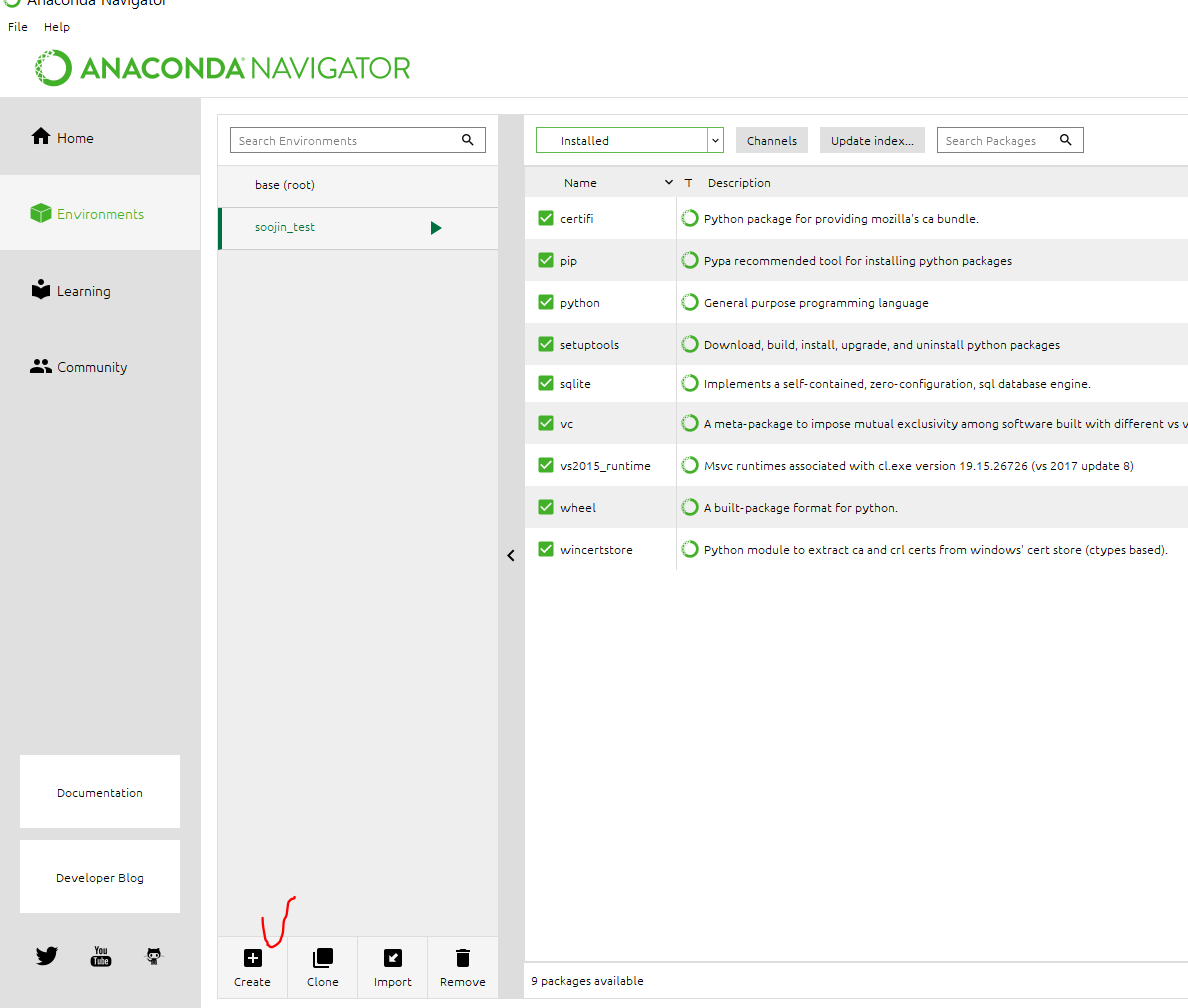
맨 밑에 create를 눌러줍니다.
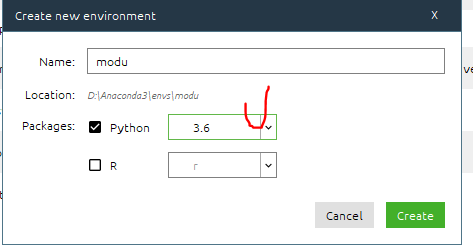
해당 포스팅은 모두의연구소 풀잎스쿨 9기에서 사용될 것이라서
환경 이름을 modu로 하겠습니다. 그리고 python은 3.6으로 하겠습니다.
(여러분들이 편하신 이름으로 하시면 됩니다!)

그럼 이렇게 modu가 만들어졌습니다!
이제 저 빨간색 버튼을 누르시면 실행이됩니다!
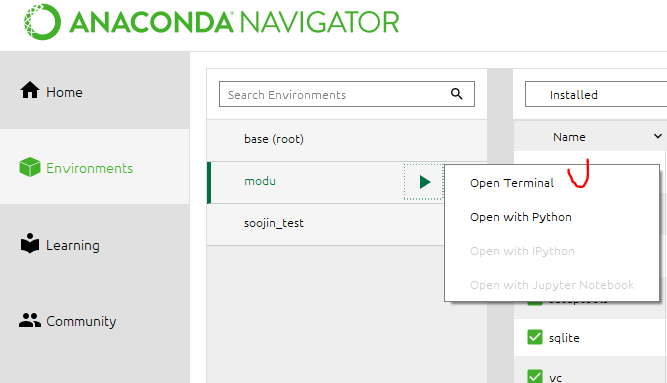
빨간색 버튼을 누르면 선택이 2개가 나오는데요.
바로 파이썬으로 open할 것인지, 아니면 terminal로 열 것인지 나옵니다.
open terminal 로 연 후에 python 을 입력하면 open with Python 과 같은 화면이니까
open terminal로 열겠습니다.
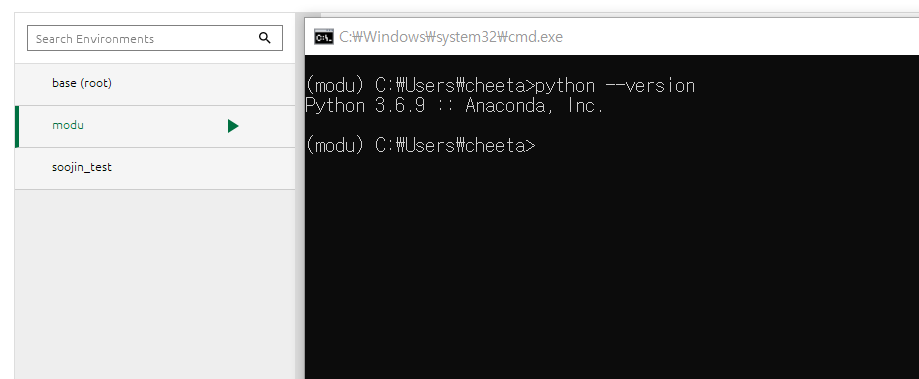
생성할 때 역시 python3.6으로 생성했기 때문에
python --version을 누르면 python3.6이 나옵니다.
그리고 terminal을 여니까 바로 (modu)가 나오죠 ㅎㅎ

여기서 python을 입력하면 python이 실행됩니다.
이 화면은 위에서 open with python과 동일한 화면입니다.
여기서 print('문구')를 입력하면 실행이 되는 것을 볼 수 있습니다!
자! 이제 다음으로 해당 환경에 필요한 라이브러리들을 설치해봅니다.
아나콘다에는 이미 필요한 패키지들이 포함되어 있어서 텐서플로우(tensorflow), 사이킷런(scikit-learn)등을 쉽게 설치할 수 있습니다.

pip install numpy pandas seaborn matplotlib scikit-learn 을 입력하면
관련 패키지들을 설치할 수 있습니다.
참고로 pip는 파이썬 패키지 관리자입니다.
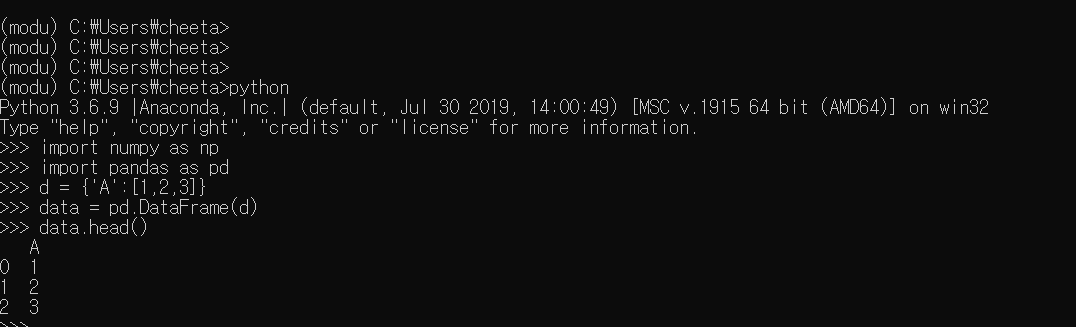
자! 설치가 다 되었다면 python을 입력하셔서 파이썬을 실행시키고
import numpy as np
import pandas as pd
를 입력하시면 됩니다.
여기까지 했을 때 에러가 나오지 않는다면 정상적으로 설치가 된 것입니다.
그리고 python에서 강력한 데이터 분석 환경을 제공해주는 jupyter-notebook도 설치할 수 있습니다.
pip install jupyter 로 설치하면됩니다.

이렇게요!
설치가 끝나면 jupyter-notebook을 입력합니다!
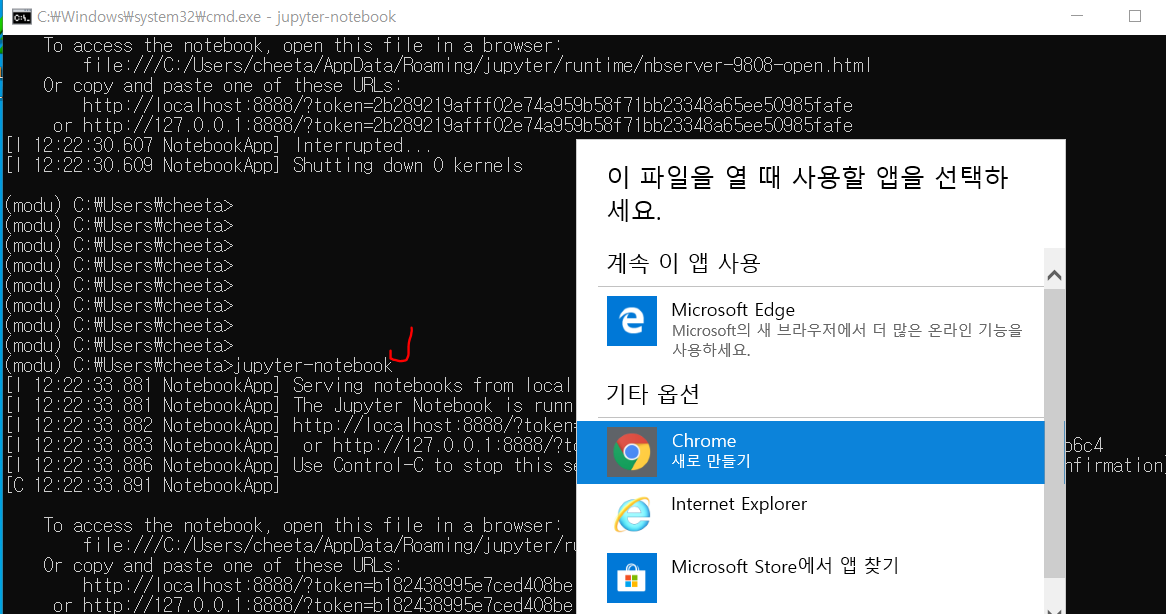
그럼 위와 같은 어떤 화면이 나오는데요
크롬 환경이 편하니 chrome을 선택해줍니다.
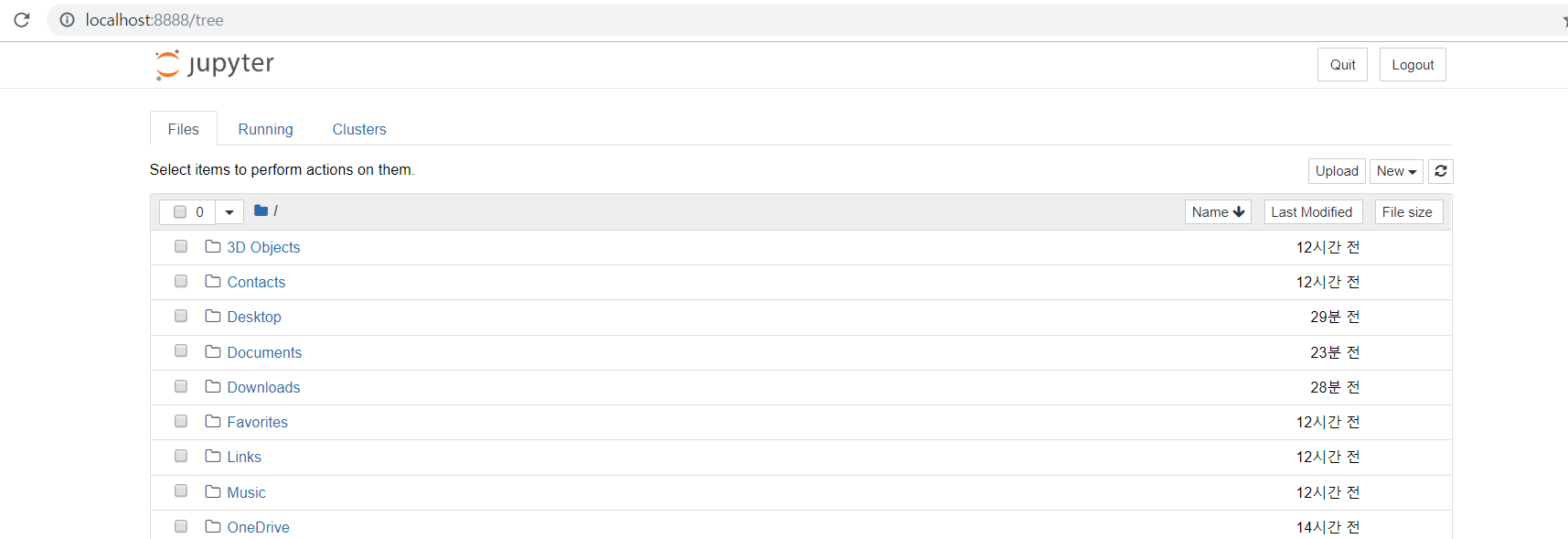
그럼 위와같이! 주피터 환경이 나와줍니다
근데 저 화면에 나오는 것은 jupyter-notebook을 입력했을 때 터미널의 위치에 따라 나옵니다.
만약 터미널을 D 드라이브로 변경하고 실행해보면

이렇게요!
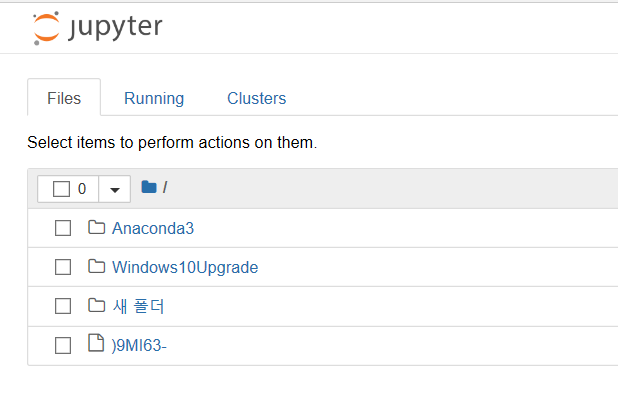
이렇게 현재 D 드라이브 디렉토리 및 파일들이 보여집니다.
이렇게 해서 주피터 노트북을 실행시킬 수 있습니다.
자! 여기까지 anaconda를 활용해서 python설치하는 과정이었습니다.
아나콘다를 활용하면 파이썬은 정말 간편하게 설치할 수 있습니다.
도움이 되시길 바랍니다.
'python' 카테고리의 다른 글
| mac os에서 python konlpy 설치 및 gcc 에러 해결하기 (2) | 2019.12.29 |
|---|---|
| Python jupyter-notebook으로 ppt(slide) 만들기 - python RISE slideshow (2) | 2019.11.03 |
| python 주피터 노트북(jupyter notebook) 색상 및 테마 변경하기 (7) | 2019.10.02 |
| 은전한닢(mecab) 형태소 분석기 사용자 단어 사전 추가하기(user word dictionary) (0) | 2019.09.08 |
| linux(centos 7)에서 chrome driver로 headless 웹 크롤러(web crawler) 개발하기 (4) | 2019.07.29 |




