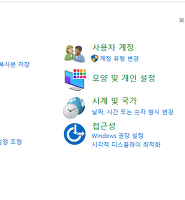http://lsjsj92.tistory.com/373
http://lsjsj92.tistory.com/374
지난 두 포스팅을 통해서 ssd에 윈도우를 설치하였고
파티션도 나눠봤습니다.
또한 우분투 16.04 부팅 usb도 만들었습니다.
이제 본격적으로 듀얼 부팅을 설치해봅시다!
듀얼 부팅은 ssd에는 윈도우10, hdd에 우분투를 설치할 예정입니다.
이제 기존 윈도우가 설치된 pc에서 우분투가 설치된 부팅 usb를 꽂고
pc를 재시작합니다.

저 같은 경우에는 델이라서 이 화면이 나오는데요
여기서 F2라던지 F10, F12 등을 눌러서 BIOS화면으로 들어갑니다

그리고 부팅 시퀀스를 통해서 부팅 순서를 바꿔줍니다.
usb가 맨 위로 올라오도록 바꿔주시면 됩니다.

이렇게요!
USB가 위로 올라오게 했습니다.
이제 저장하고 다시 시작!

그러면 위와 같은 화면이 나옵니다.
우분투를 설치하는 화면이구요.
저는 맨 위를 선택하고 진행했어요

이렇게 나오는데요
저기 install ubuntu가 있습니다.
저걸로 설치 진행!

언어는 한국어를 설치해야죠 ㅎㅎ
영어를 원하시는 분들은 영어로 하셔도 무관합니다.

저는 추가 소프트웨어를 설치하도록 했어요
그래야 나중에 불편하지 않으니까요

이제 여기서 설치형식을 기타로해서 설치합니다.
파티션을 나누었기 때문이죠

기존에 저희가 파티션을 나눴던 공간이 남은 공간으로 표시되어 있습니다.
저 공간에다가 우분투를 설치하면 됩니다

먼저 스왑영역을 만들어줬습니다.
저는 크기는 16MB정도로 했어요

그 다음 루트 영역에 대한 파티션을 만들어줍니다.

다음으로 home에 대한 파티션을 만들었어요

그리고 ok를 눌러서 진행합니다!

위치를 설정해주시구요
서울이니까 seoul로 해야겠죠 ㅎㅎ

키보드 배치는 한국어로 했습니다.

자 이제 설치가 진행됩니다
시간이 조금 걸렸던걸로 기억해요!

설치가 다 되면 설치 완료가 나오는데요
지금 다시 시작을 통해서 다시 시작합니다!

자 설치가 완료 되었습니다.
이제 듀얼부팅이 되는지 확인해볼까요?

컴퓨터를 다시 처음부터 부팅시키면
맨 위는 우분투, 지금 하얀색 바탕으로 되어 있는 부분이 윈도우 입니다!
윈도우를 선택하고 넘어가면!

윈도우로 부팅이 됩니다.
자 이걸로 윈도우, 우분투 듀얼 부팅을 마칩니다!
'생활팁' 카테고리의 다른 글
| ssd와 hdd에 윈도우와 우분투(ubuntu) 듀얼 부팅을 설치해보자! - 2 (0) | 2018.08.16 |
|---|---|
| ssd와 hdd에 윈도우와 우분투(ubuntu) 듀얼 부팅을 설치해보자! - 1 (4) | 2018.08.16 |
| ssd에 부팅 usb로 윈도우10 설치하기 및 HDD D드라이브 생성 (4) | 2018.07.27 |
| 윈도우10 부팅 usb 만들어보자~ (0) | 2018.07.13 |
| MSLoad, NGPlus, wngplog 란 무엇일까? 해결 방법을 알아보자 (0) | 2018.06.11 |